Indoor SLAM with a Laser Scanner
Note: This tutorial is applicable for Kerloud Flying Rover equipped with Raspberry Pi model 4 or model 3B+
The tutorial illustrates procedures to realize indoor SLAM with a laser scanner for Kerloud Flying Rover.
Caution
The tutorial code is for research project only, and cannot be deployed directly on a product.
1. Hardware Setup and Environment Requirements
The required hardware setup for this tutorial is:
Kerloud Flying Rover Scorpion Laser
Indoor Laser Pi Localization Module (equipped with SlamTec RpLidar A1, Raspberry Pi model 4 or 3B+ and Benewake TF-Luna distance sensor)
The well-tested environment is ROS Noetic with Ubuntu 20.04 and ROS kinetic with Ubuntu 16.04, and all necessary components are setup properly in factory.
2. Working Principle
The indoor SLAM process is realized by integrating a 2D laser slam algorithm with an EKF state estimation module in the autopilot. The adopted 2D laser slam algorithm is Google Cartographer, which is a benchmark algorithm in the robotics community. The Cartographer package can output a precise real-time location for the vehicle in the horizontal 2D plane, while the TF-Luna distance sensor provides height measurement. The diagram of the estimation process can be depicted as below:

3. How to Run
3.1 Network Setup for Remote Visualization
Remote visualization enables a user-friendly experience to access the onboard computer from a remote PC. We first have to connect the onboard Raspberry Pi to a local wifi network once, so that the wifi connection can be automatically setup next time. The vehicle IP address can be found by logging into the administration page of the router. Taking the TP-Link router as an example, users can visit 192.168.0.1 or http://tplogin.cn/ to checkout all computers connected in the local network. The computer name for the vehicle is ubuntu by default. The IP address is then displayed as shown below:
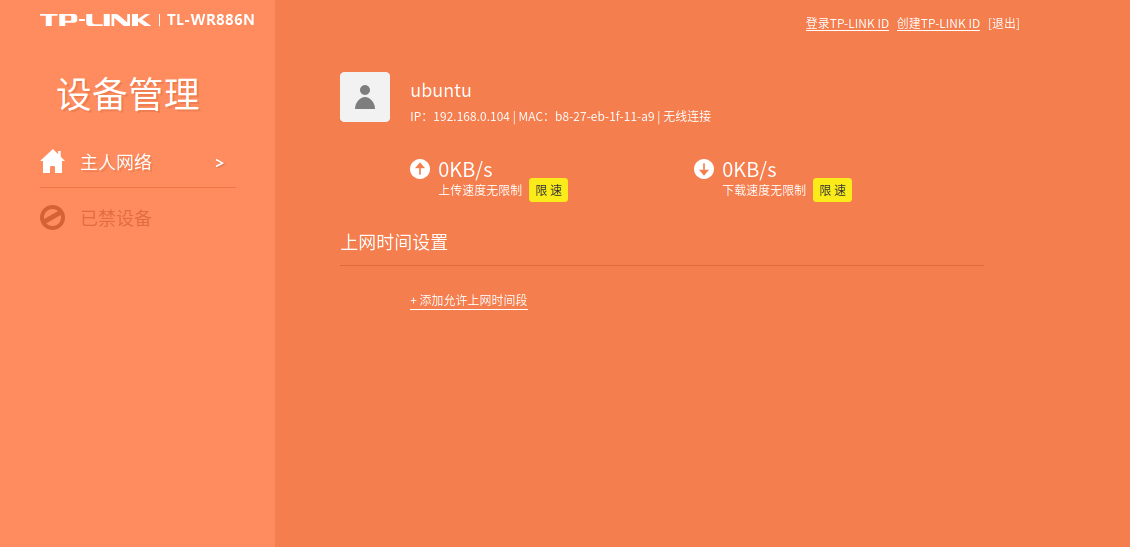
After obtaining the IP address, we can set a host IP in both the remote PC and the vehicle with:
sudo vim /etc/hosts
# set a host name for the flying rover
# e.g. 192.168.0.104 master_ip
<IP address> master_ip
we then set ROS environment variables in the remote PC, while those for the vehicle are set in production:
vim ~/.bashrc
export ROS_IP=`hostname -I | awk '{print $1}'`
export ROS_HOSTNAME=`hostname -I | awk '{print $1}'`
export ROS_MASTER_URI=http://master_ip:11311
Hint
You might also use a mobile phone as a hotspot alternatively to setup the required network;
You have to comment ROS environment settings in ~/.bashrc for the remote PC if you don’t need to connect to the vehicle.
To validate the network connection, we can perform the following commands in the remote PC:
# PC side Terminal 1: setup ssh connection with the onboard Raspberry Pi
ssh ubuntu@master_ip
roscore
# PC side Terminal 2:
rostopic list
If the network is setup correctly, then /rosout and /rosout_agg topics can be viewed in the second terminal above, otherwise an error message will come out as below:
ERROR: Unable to communicate with master!
3.2 Build the Workspace
The ROS workspace for the indoor laser slam is located in ~/src/catkinws_laserslam, and it contains several packages:
rplidar_ros: the driver package for the RpLidar A1 to provide the laser scan data.
robot_laserslam: the laser slam package consisting of configurations, launch files for the Cartographer.
pose_converter: the package to fuse the slam output with the distance sensor measurement, and feed the 3D position to mavros.
To build the workspace, simply run:
cd ~/src/catkinws_laserslam
catkin build -j 1 # set j=1 for raspberry Pi to avoid overload
To enable remote visualization, it’s required to copy the workspace to the remote PC as well, and follow the same build process. We assume the workspace is located under the same directory for illustrations later on.
3.3 SLAM Simulation with Datasets
To facilitate the deployment of the indoor slam packages, we provide several laser scan datasets under the directory ~/src/catkinws_laserslam/dataset/2D-laser-datasets. Users can launch the laser slam node for these datasets to familiarize those software tools.
The commands to perform the simulation are shown as follows:
# PC side terminal 1: launch roscore after ssh connection
ssh ubuntu@master_ip
roscore
# PC side terminal 2: launch rosbag to play a dataset
ssh ubuntu@master_ip
cd ~/src/catkinws_laserslam \
&& cd dataset/2D-laser-datasets \
&& rosbag play floor1.bag --clock
# PC side terminal 3: launch rosbag to play a dataset
ssh ubuntu@master_ip
cd ~/src/catkinws_laserslam \
&& source devel/setup.bash \
&& roslaunch robot_laserslam databag_sim.launch
# PC side terminal 4: remote visualization
# users have to copy the workspace from the raspberry pi to the PC and build it as well
cd ~/src/catkinws_laserslam \
source devel/setup.bash \
&& roslaunch robot_laserslam visualization.launch
If you follow the above procedures correctly, the rviz window will pop out and show the slam output as below:
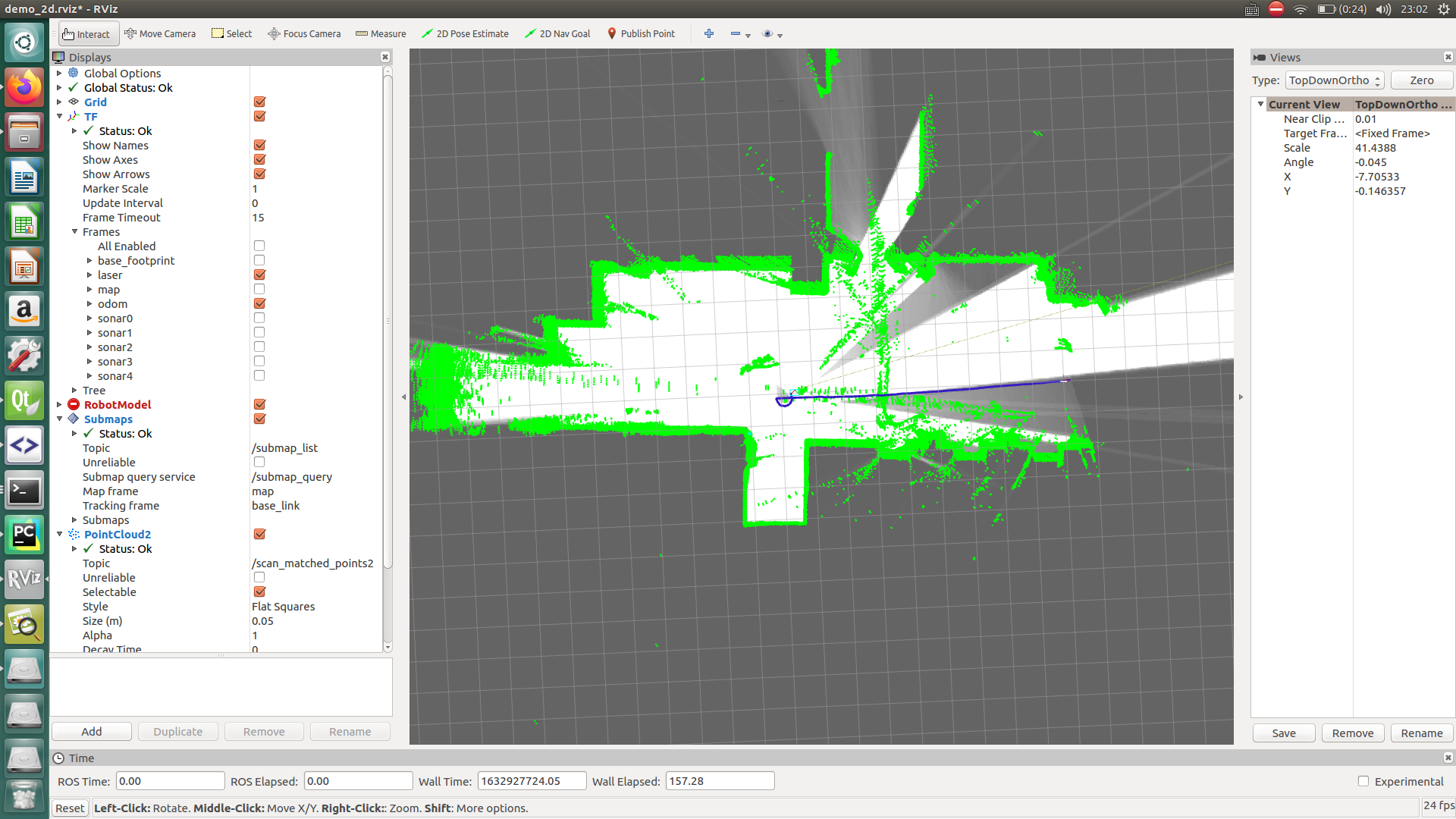
To illustrate, the blue line refers to the trajectory of the laser frame, and the relationship between the laser frame and the odom frame reveals the motion of the laser scanner. To view the tf tree of these frames,
rosrun tf view_frames
The tf tree of frames for this simulation is given below for reference:
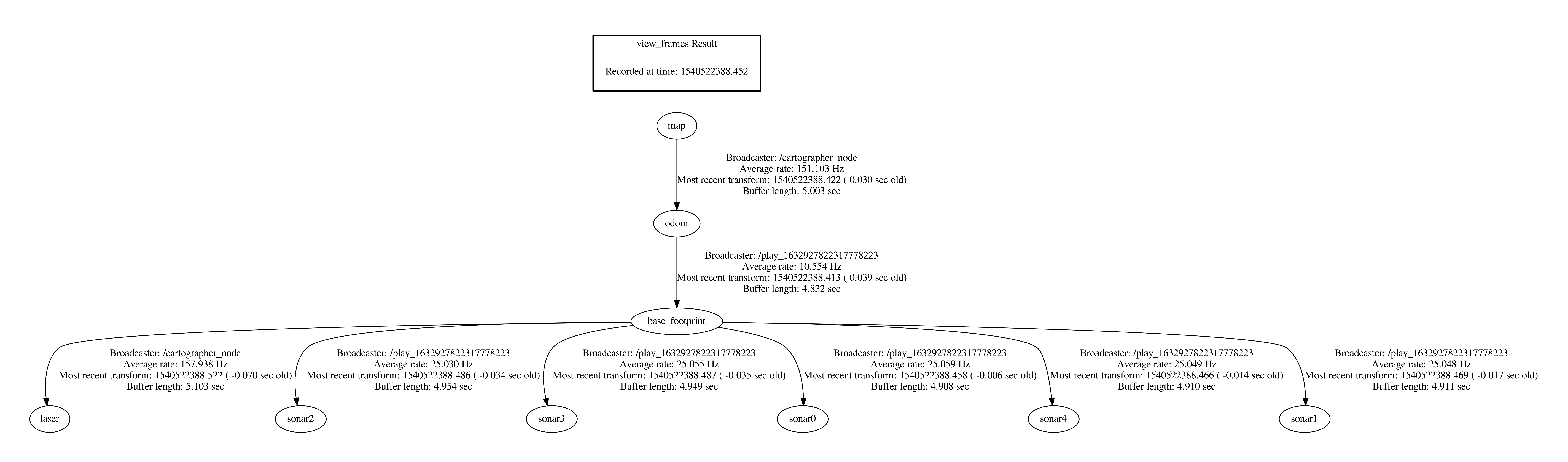
3.4 Indoor Experiment
References
Map Comparison of Lidar-based 2D SLAM Algorithms Using Precise Ground Truth, https://ieeexplore.ieee.org/document/8581131
Google cartographer documentation, https://google-cartographer-ros.readthedocs.io/en/latest/
